Quan volem instal·lar el programari al nostre sistema, primer hem de saber si el nostre sistema operatiu actual és compatible amb aquesta versió del programari o no. A Windows, podem comprovar-ho fàcilment, ja que Windows es basa en un sistema operatiu basat en GUI.
Però preferim utilitzar la línia d'ordres en lloc de la GUI en un sistema operatiu com Linus/Unix. En aquest article, aprendrem a comprovar els detalls del sistema operatiu que estem utilitzant a Linux. Treballarem amb una de les distribucions de Linux de Linux anomenada UBUNTU. Parlarem de Com comprovar la versió d'Ubuntu.
5 maneres senzilles de comprovar la versió del sistema operatiu Linux:
En aquest article, treballarem en una de les distribucions de Linux, que és Ubuntu. Així doncs, parlarem de diferents maneres de comprovar la versió d'Ubuntu.
que va fer escola
1) Utilitzant el fitxer OS disponible al directori etc de Linux per comprovar la versió d'Ubuntu.
Podem comprovar el Sistema operatiu Linux (SO) informació executant l'ordre següent.
cat /etc/os-release>
Sortida:
va utilitzar `cat /etc/os-release` per mostrar la versió d'Ubuntu
Per veure només el nom i la versió d'Ubuntu o Red Hat Linux , el podem filtrar utilitzant el ` agafar ` ordre.
grep '^VERSION' /etc/os-release grep -E '^(VERSION|NAME)=' /etc/os-release>
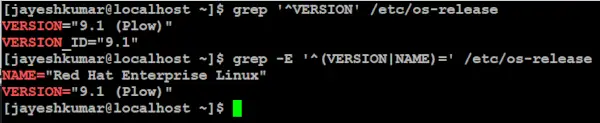
només visualitzeu el nom i la versió de Red Hat Linux
En aquest exemple, vam comprovar el nostre nom i versió de Red Hat Linux.
2) Utilitzant l'ordre `lsb_release` per comprovar la versió del sistema operatiu d'Ubuntu.
LSB significa Linux Standard Base, podem comprovar-ho Sistema operatiu Linux (SO) amb l'ordre sing lsb_release.
lsb_release -a>
Sortida:
va utilitzar `lsb_release -a` per mostrar la versió del sistema operatiu ng a linux
3) Utilitzant l'ordre `hostnamectl` per comprovar la versió d'Ubuntu.
Podem utilitzar el ` hostnamectl ` ordre per comprovar el sistema operatiu Linux (SO) o podem dir que comproveu la versió d'Ubuntu.
hostnamectl>
Sortida:
format de data a cadena
va utilitzar hostnamectl per mostrar la versió del sistema operatiu d'Ubuntu a Linux
4) Comandament `uname` a Linux per comprovar la versió d'Ubuntu.
Per imprimir la versió del nucli Linux podem utilitzar el ` uname ` ordre.
uname -r>
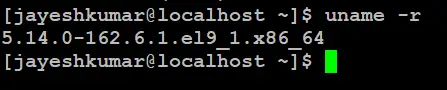
versió del nucli de Linux
5) Ús de GUI (Graphical User Interface) per comprovar la versió de Linux.
Tenim 3 passos senzills per trobar la versió del sistema operatiu d'Ubuntu a Linux.
Pas 1: feu clic a l'aplicació del menú d'inici.
Com es mostra a continuació.
feu clic al punt de l'aplicació al costat de la fletxa groga
Pas 2: Configuració de cerca nucli activat la barra de cerca.
Feu clic a la configuració tal com es mostra a continuació.
feu clic a l'aplicació assenyalada per la fletxa groga
Pas 2: feu clic a Sobre.
Com es mostra a continuació. I podem veure fàcilment la versió d'Ubuntu.
feu clic a Sobre per veure'n els detalls
marca Linux
Conclusió
És imprescindible conèixer la versió del sistema operatiu quan estem instal·lant programari o realitzant qualsevol tipus d'actualització del sistema. Comprovar la versió del sistema operatiu a Windows és senzill a causa del GUI (Interfície gràfica d'usuari) , mentre que a Linux els usuaris tenen diverses maneres de comprovar la versió del sistema operatiu, inclòs el fitxer de llançament del sistema operatiu, l'ordre lsb_release, l'ordre hostnamectl o la GUI (Interfície gràfica d'usuari). S'ha d'entendre la importància de conèixer els mètodes CLI per esbrinar la versió del sistema operatiu com Linux s'utilitza principalment CLI , d'aquesta manera els usuaris poden solucionar problemes, instal·lar programari nou i mantenir el sistema actualitzat.
Comproveu la versió del sistema operatiu a Linux - Preguntes freqüents
Com comprovar la versió del sistema operatiu a Linux mitjançant la línia d'ordres?
Podeu utilitzar diverses ordres com cat /etc/os-release, lsb_release -a, hostnamectl o uname -r per comprovar la versió del sistema operatiu a Linux mitjançant la línia d'ordres.
Com comprovar la versió actual del sistema operatiu a Linux?
Per comprovar la versió actual del sistema operatiu a Linux, obriu la línia d'ordres i utilitzeu una de les ordres com cat /etc/os-release, lsb_release -a, hostnamectl o uname -r.
Com comprovar la versió de Linux a Putty?
A PuTTY, podeu utilitzar ordres com cat /etc/os-release, lsb_release -a, hostnamectl o uname -r per comprovar la versió de Linux mitjançant la línia d'ordres.
Quina és l'última versió del sistema operatiu Linux?
La darrera versió del sistema operatiu Linux pot variar segons la distribució. Podeu consultar el lloc web oficial de la distribució de Linux que us interessa per obtenir la informació de la darrera versió.
Com comprovar la versió del sistema operatiu a Linux Red Hat?
Per comprovar la versió del sistema operatiu a Linux Red Hat, podeu utilitzar ordres com cat /etc/redhat-release, lsb_release -a, hostnamectl o uname -r a la línia d'ordres.
