La versió 2019 d'AutoCAD es va publicar a Abril 2018.
Primer hem d'iniciar la sessió per descarregar el programari AutoCAD. El lloc web oficial d'AutoCAD és autodesk.in o autodesk.com .
Hem d'iniciar la sessió com a professor o estudiant per aprofitar els avantatges de la versió gratuïta. La llicència per a versió gratuïta és vàlid per 3 anys .
Si volem utilitzar AutoCAD comercialment o per a altres finalitats, podem descarregar-lo prova gratuïta disponible per 30 dies .
A continuació s'enumeren els passos per descarregar la versió gratuïta d'AutoCAD 2019:
sumador ple
1. Obriu el navegador o qualsevol altre motor de cerca.
2. Utilitzeu l'URL: https://www.autodesk.com/education/free-software/autocad . La finestra d'inici de sessió apareixerà tal com es mostra a la imatge següent:
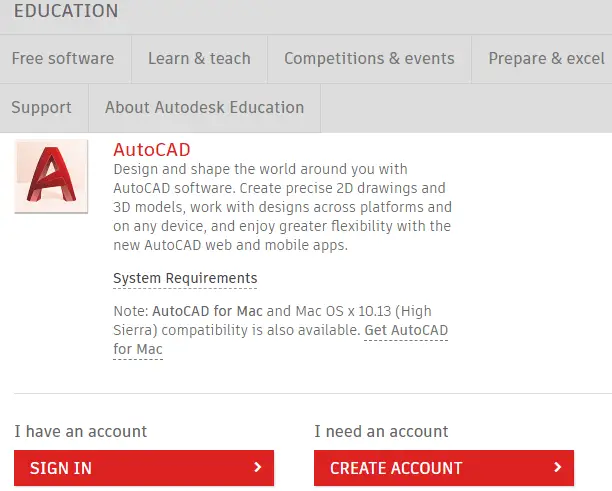
3. Hem d'iniciar la sessió amb el mateix Identificació de correu electrònic i contrasenya , tal com hem utilitzat durant la creació del compte a Autodesk.
marc de col·lecció java
4. Introduïu l'identificador de correu electrònic i la contrasenya.
5 .Després del registre, la pantalla es veurà com la imatge donada:

6. Seleccioneu ' AutoCAD 2019 ' versió de la llista desplegable de la categoria Versió. El sistema operatiu i l'idioma apareixeran segons la versió seleccionada.
La llista desplegable per a la categoria de versió apareixerà com la imatge següent:

7. Ara, hem de seleccionar el sistema operatiu, tal com es mostra a la imatge següent:

Podem seleccionar el Windows de 32 o 64 bits segons els requisits del nostre sistema.
8. Ara, hem de seleccionar l'idioma de la llista desplegable, tal com es mostra a continuació:
bucle foreach mecanografiat

Després de seleccionar les categories anteriors, la finestra semblarà a la imatge següent:
text d'ajustament css

9. El número de sèrie i la clau de producte es requereixen més durant la instal·lació de l'AutoCAD.
10. Feu clic a ' INSTAL · LAR ARA 'opció a la part inferior de la pàgina. Apareixerà com:

11. Accepteu la llicència i feu clic a ' Instal·lar ' tal com es mostra a la imatge següent:

12. Obriu el fitxer descarregat. Es veurà com la imatge de sota.

13. Apareixerà la finestra d'AutoCAD. Feu clic a ' Instal·lar 'opció tal com es mostra a la imatge següent:

14. Apareixerà la finestra per especificar el número de sèrie. Autodesk també envia el número de sèrie i la clau de producte al vostre identificador de correu electrònic. Introduïu el número de sèrie i feu clic a Pròxim botó, tal com es mostra a la imatge següent:

15. Ara, torneu a fer clic a Instal·la com es mostra a la imatge següent:
subcadena en java

16. La descàrrega començarà. Hem d'esperar una estona fins que es completi la descàrrega.
17. Un cop finalitzada la instal·lació, feu clic a ' Acabar 'opció a la part inferior.
18. El programari AutoCAD ja està llest per utilitzar-lo.
19. Podem obrir el programari AutoCAD i podem començar a crear dibuixos.
